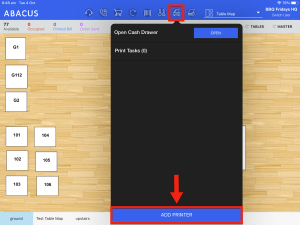Products
Products can directly be added to your POS system by clicking Products on your configuration tab. The PRODUCT CODE will automatically be generated when the product is saved.
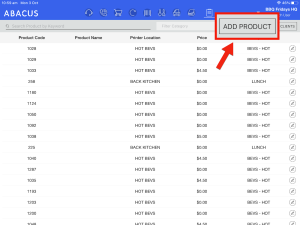
Product Variants
Create or edit an existing product variant group directly on your POS system by clicking on add new product variant group and adding the variant values within the system. To edit an existing product variant group, tap the pencil beside the product variant group and edit the required changes. Hit Save to submit your new product variant group.
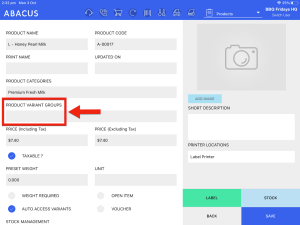
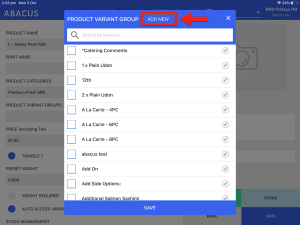
General Surcharge Management
Surcharges like public holidays and weekends can now be added or edited directly on your POS system by clicking on your POS configurations tab and tapping on ADD NEW to add the new surcharge conditions or clicking an existing surcharge to edit. Click Save or Delete once complete.
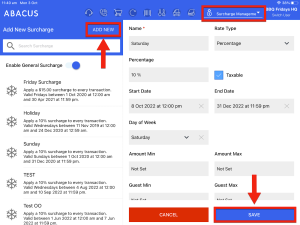
Credit Card Surcharge Management
Credit Card surcharges can now be added or edited directly on your POS system by clicking on your POS configurations tab and tapping on ADD NEW to add the new surcharge conditions or clicking an existing surcharge to edit. Click Save or Delete once complete.
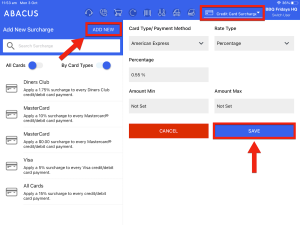
Staff Management
Add new staff members or edit existing staff member details directly from your POS system now.
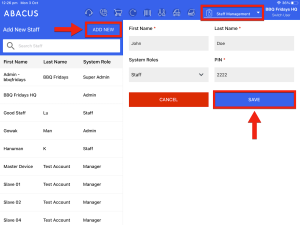
Discount Management
Discounts can now be added or edited directly to your POS system by going to Discount Management through your POS configurations tab. Discount Type, Discount Name, Discount Percentage, and Type are mandatory fields that need to be completed before saving your discount.
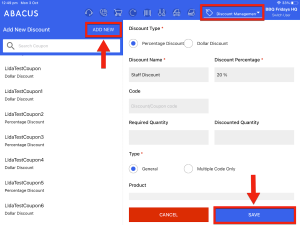
Printer Management
Printers can now be manually added to the POS. Finding a printer can take a long time when there is a large network with a lot of devices. In this case, the quickest way to find a printer is to add it manually.
- Tap the printer icon, and then tap ADD PRINTER.
- Tap MANUALLY ADD and Enter the printer’s IP address.
- Tap SELECT PRINTER. Select the Printer Brand & Model from the dropdown and tap Done.
- Tap Next Step.
- Select an existing printer location for your new printer or create a new one and tap Next Step.
- To print receipts from this printer, tap YES on the message box, if not, tap NO.
- The printer will connect automatically.